データ喪失を防ぐため外部ハードディスク導入 ― 2011/06/15 00:00
カメラ雑誌「アサヒカメラ」の電子化に取り組んで、やっと31冊を処理した。まだ先は遠い。ここまででも随分と時間と労力を費やした。パソコンのトラブルで、データ喪失したら、もう一度やり直すのは無理だ。パソコンの故障以外に、地震と停電に対する心配も募る。
とりあえずの対策として外部ハードディスクを追加することにした。パソコン本体が起動しなくなっても外部ドライブなら、他のパソコンにつなげばデータは取り出せる。地震と停電対策としては、ブルーレイディスクに記録して耐火金庫に保管することを考えている。外部サーバーへ保管というのは、サーバーの継続性が信用できないし、費用支払いも継続して発生する。
外部ハードディスクを設置するため、日本橋のでんでんタウンに出かけて、USB3.0接続のケースとベアドライブ(裸のHDD)を買ってきた。
とりあえずの対策として外部ハードディスクを追加することにした。パソコン本体が起動しなくなっても外部ドライブなら、他のパソコンにつなげばデータは取り出せる。地震と停電対策としては、ブルーレイディスクに記録して耐火金庫に保管することを考えている。外部サーバーへ保管というのは、サーバーの継続性が信用できないし、費用支払いも継続して発生する。
外部ハードディスクを設置するため、日本橋のでんでんタウンに出かけて、USB3.0接続のケースとベアドライブ(裸のHDD)を買ってきた。
ケースはOwltechのガチャポンパッ!SMART USB3.0という派手なネーミングの商品。少し高めの商品だが、ファンが内臓され冷却効果が期待できそうな点で選んだ。型番はOWL-ESQ35/U3(B)。
HDDは昔から信頼しているシーゲートの容量が2TBでインターフェースが6gb/sのSATAドライブ。型番はST2000L003。昔、20年ぐらい前、確か幕張で開かれたデータショウで壁一面を埋め尽くしたHDDを接続して合計1テラバイトと誇らしげな展示があり、強く印象に残っている。1テラバイトに唖然としたのだが、今日では、2テラバイトのHDDが6400円ほどで手に入るのだ。コンピューターのハードウェアほど、性能の飛躍的向上と価格の低下が同時に進行する商品を他に知らない。ばかばかしくてやってられないのだろう。IBMも日本メーカーも次々とHDDとメモリーからは撤退した。
HDDは昔から信頼しているシーゲートの容量が2TBでインターフェースが6gb/sのSATAドライブ。型番はST2000L003。昔、20年ぐらい前、確か幕張で開かれたデータショウで壁一面を埋め尽くしたHDDを接続して合計1テラバイトと誇らしげな展示があり、強く印象に残っている。1テラバイトに唖然としたのだが、今日では、2テラバイトのHDDが6400円ほどで手に入るのだ。コンピューターのハードウェアほど、性能の飛躍的向上と価格の低下が同時に進行する商品を他に知らない。ばかばかしくてやってられないのだろう。IBMも日本メーカーも次々とHDDとメモリーからは撤退した。
パソコンを置いている棚の最下段に設置した。ファンの音はまったく気にならない。地震に備えて転倒防止の対策をとらなければと思っている。
アサヒカメラ31冊の電子化データが合計8.5GBだが、内臓のCドライブから外部のEドライブへコピーするのにかかった時間はおよそ2分。さすがUSB3.0と期待通りの速さだ。
アサヒカメラ31冊の電子化データが合計8.5GBだが、内臓のCドライブから外部のEドライブへコピーするのにかかった時間はおよそ2分。さすがUSB3.0と期待通りの速さだ。
電解コンデンサーを分解してみました ― 2011/04/24 22:14
パソコンのトラブルの第一原因が電源。電源のトラブルはほぼ電解コンデンサー(ケミカルコンデンサー)、通称ケミコンの劣化が原因。トラブル主因の電解コンデンサー、ケミコンの中身を見てやろうと分解してみました。
電源回りで使う大型の電解コンデンサー(ケミカルコンデンサー)です。高さ50mm、直径35mm、容量4700μFです。
電源回りで使う大型の電解コンデンサー(ケミカルコンデンサー)です。高さ50mm、直径35mm、容量4700μFです。
表面を覆っているのは塩化ビニールのカバーです。ナイフで切れ目を入れて手で破れました。
本体はアルミケースに収まっています。薄いアルミ板なのでニッパーで簡単に切れます。下部を切り取りました。
本体をアルミケースから引っ張り出しました。本体側は油紙のようなものがコイル状に巻かれています。また、ケース側には白く固まった物質がくっ付いています。元々液体だったものが変質して硬いゴム状の塊になったのか、元々の姿なのか知識不足でわかりません。
ぐるぐる巻き状態の油紙を解いていきます。アルミ箔のようなものが出てきました。
どんどん解いていきます。油紙とアルミ箔の重なったシートが延びて行きます。電脚が出てきました。金属箔と電極はリベット打ちのような方法で留められています。
結局、170cmの長さになりました。長いシートの中間付近に電極があります。
電極部分がどうなっているのか。一枚に見えたシートは2枚の金属シートに分離しました。外側から油紙、金属箔、油紙、金属箔と四層構造になっていました。電極は2枚の金属箔にそれぞれつながっています。油紙が絶縁シートになっていて、更にコンデンサーの容量キャパシタンスを決める役割を担っていると思われます。油紙と書いてきましたが、電解液が染み込んだ紙かもしれません。
古い不要なコンデンサーの分解だったので正常なのか不正常なのか不明です。
次は事故を起こした電源からコンデンサーを取り外して内部を見てみたいと思います。
次は事故を起こした電源からコンデンサーを取り外して内部を見てみたいと思います。
パソコンの電源が焼けていた ― 2011/04/23 10:58
メインで使っているPCが使用中突然、電源が落ちる現象が今年に入り、たまに出ていた。その頻度が激しくなり、昨日はWindowsが立ち上がった直後に電源が落ちる状態になった。このPC、マザーボードの領収書を見ると2002年11月に購入しているから、もう8年以上使い続けてきた事になる。
もう使いつづけるのは不可能。面倒だがメインマシンだから仕方なく修理に取り掛かった。ケースを開けるまでも無く、電源のトラブルだとは想像がつく。Windowsまで立ち上がっていたのだから、CPU、メモリー、HDDなどに問題は無い。電源が落ちた後、ファンの回転音はしないが、マザーボードへの通電を示すLEDだけが点灯している。おそらく電源の+12Vが落ちて、CPUが突然停止すると想像される。
ケースを開けて、HDD、FDD、CDDなどの結線をすべて外し、再度電源を入れてテスト。BIOSが立ち上がって数秒で電源が落ちる末期状態。ドライブ類は無関係と確認。先日、別のマシンで最新の80PLUS電源に入れ替えて、廃棄予定だった電源と交換してみた。今度はBIOS画面のまま10分間放置しても正常。電源が原因と確信した。
故障の疑いが強い電源をケースから取り出し、蓋を開ける。開封すると保証が受けられませんと英文で書いたシールが貼ってあるが、もう保証も切れている。電源は2006年1月に購入したSWテクノロジーのLC-424P(400W/24PIN/SATA)という製品で5年で寿命が尽きたことになる。シールを切ってネジを回して電源ケースを開ける。
電顕トラブルのほとんどが電解コンデンサーの破損が原因。基板上の部品を見ていく。ぱっと見たところ異常は見られない。が詳細に見ていくと頭部が膨らんで盛り上がった電解コンデンサーを2個発見。原因はここだな!温度上昇で内部の電解液が気化して内圧が高まって膨らんだと思われる。頭部に十字線が刻まれているのは、内圧が高まり大爆発するのを防ぐため、裂け易くして、裂け目から圧を逃がすようにした工夫。原発事故で原子炉格納容器の大爆発を防ぐため、内圧を下げようと弁を開け放射性物質を含む空気を放出するベント操作と同じ理屈なんだ!
もう使いつづけるのは不可能。面倒だがメインマシンだから仕方なく修理に取り掛かった。ケースを開けるまでも無く、電源のトラブルだとは想像がつく。Windowsまで立ち上がっていたのだから、CPU、メモリー、HDDなどに問題は無い。電源が落ちた後、ファンの回転音はしないが、マザーボードへの通電を示すLEDだけが点灯している。おそらく電源の+12Vが落ちて、CPUが突然停止すると想像される。
ケースを開けて、HDD、FDD、CDDなどの結線をすべて外し、再度電源を入れてテスト。BIOSが立ち上がって数秒で電源が落ちる末期状態。ドライブ類は無関係と確認。先日、別のマシンで最新の80PLUS電源に入れ替えて、廃棄予定だった電源と交換してみた。今度はBIOS画面のまま10分間放置しても正常。電源が原因と確信した。
故障の疑いが強い電源をケースから取り出し、蓋を開ける。開封すると保証が受けられませんと英文で書いたシールが貼ってあるが、もう保証も切れている。電源は2006年1月に購入したSWテクノロジーのLC-424P(400W/24PIN/SATA)という製品で5年で寿命が尽きたことになる。シールを切ってネジを回して電源ケースを開ける。
電顕トラブルのほとんどが電解コンデンサーの破損が原因。基板上の部品を見ていく。ぱっと見たところ異常は見られない。が詳細に見ていくと頭部が膨らんで盛り上がった電解コンデンサーを2個発見。原因はここだな!温度上昇で内部の電解液が気化して内圧が高まって膨らんだと思われる。頭部に十字線が刻まれているのは、内圧が高まり大爆発するのを防ぐため、裂け易くして、裂け目から圧を逃がすようにした工夫。原発事故で原子炉格納容器の大爆発を防ぐため、内圧を下げようと弁を開け放射性物質を含む空気を放出するベント操作と同じ理屈なんだ!
一応、耐熱温度105℃の電解コンデンサーのようだが、当たり外れがあるようだ。その周囲をよく見ると基板が赤茶色に変色している部分がある。高温になり焼けたようだ。発火には至っていないが焦げ跡を残した。基板を止めているネジを外して裏面を見てみる。裏面には絶縁用フィルムが乗っかっているが、これに赤茶色に焦げた跡がある。フィルムが熱で変形している。
2年ほど前に、別の部屋に置いていたPCで異臭が出て部屋中に煙が漂うところまで行く電源焼損事故も経験している。その時は漏電だと早とちりして消防を呼んでしまう恥ずかしい失敗もした。
長年PCと付き合ってきて遭遇した故障原因の1位が電源、2位がHDDである。CPUやDRAMは故障したことが無い。故障しなくてもマイクロソフトとインテルが歩調を合わせて新商品へ移行して行き製品寿命が尽きてしまう。アプリケーションも以前のWindowsをサポートしなくなるので、不必要な機能を盛り込んで動きが重たくなった新Windowsへの移行を迫られる。重たいWindowsを走らせるために新しいハードウェアが必要になる。Wintel(MicrosoftとIntel)だけが巨大な利益をあげ続ける仕組みの中に世界中の人々が組み込まれている。
長年PCと付き合ってきて遭遇した故障原因の1位が電源、2位がHDDである。CPUやDRAMは故障したことが無い。故障しなくてもマイクロソフトとインテルが歩調を合わせて新商品へ移行して行き製品寿命が尽きてしまう。アプリケーションも以前のWindowsをサポートしなくなるので、不必要な機能を盛り込んで動きが重たくなった新Windowsへの移行を迫られる。重たいWindowsを走らせるために新しいハードウェアが必要になる。Wintel(MicrosoftとIntel)だけが巨大な利益をあげ続ける仕組みの中に世界中の人々が組み込まれている。
ScanSnap1500の取扱説明書を読む ― 2011/04/19 01:06
ScanSnapスタートアップガイドに従って付属のSetup DVD-ROMから4種類のソフトウェアをインストールした。(1)ScanSnap Manager (2)ScanSnap Organizer (3)名刺ファイリング OCR (4)ABBYY FineReader for ScanSnapである。スタートアップガイドだけでは、各ソフトの内容も役割分担も良くわからない。もう一枚の付属DVD「ADOBE ACROBAT 9 STANDARD」の用途も理解できない。
ScanSnapの説明書は、すべてPDFファイルなのでパソコンで読まなければならないがManager付属のオペレーターガイドは370ページの長大なマニュアルだ。簡単には読めない。それぞれのソフトの内容と使い分けを簡単に説明する文章がまず見たいのだが、そういったものは無い。
ScanSnapの説明書は、すべてPDFファイルなのでパソコンで読まなければならないがManager付属のオペレーターガイドは370ページの長大なマニュアルだ。簡単には読めない。それぞれのソフトの内容と使い分けを簡単に説明する文章がまず見たいのだが、そういったものは無い。
こちらは、ScanSnap Organizerユーザーズガイド。
紙の書類をオフィスから追放することが目的のScanSnapだから、紙の説明書を付けるわけにもいかなかったのだろうが、やはり印刷物で読みたい。370頁のプリントアウトもできないので、kindleDXで読むことにした。これを使えば茶の間で寝そべって読める。目が疲れない。
書籍の電子化への道はまだ遠い。
PC完成で書籍電子化の準備完了 ― 2011/04/17 01:31
書籍電子化のためにドキュメントスキャナーScanSnap1500を購入してから1ヶ月が経過した。ScanSnap1500が推奨する能力を持ったPCが我が家には無く、書籍電子化専用パソコン作りから始めたからだ。そのPCもやっと完成し、無事ScanSnap1500との接続もでき、テストスキャニングも済ませた。棚を整理して作業環境も整えた。
ScanSnap1500付属のぺら紙一枚の簡単な説明書に従ってScanSnap Setup DVD ROMのインストールは済ませた。テストスキャンも上手くいった。ところが、もう一枚の付属DVD「ADOBE ACROBAT 9 STANDARD」のことについては何も書かれていない。これはどうしたものか? 明日、SetupDVDに入っていた説明PDF文章を読んでから考えよう。それでもわからなければメーカーに質問だ。
第2世代CoreProcessorPC組立完了 ― 2011/04/15 17:01
メインで使っているパソコンは7年前に組み立てたもの。能力不足が顕著になって、更新するタイミングを昨年夏から辛抱強く見計っていた。今年2011年に入って、インテルから第2世代Coreプロセッサーと6シリーズチップセット搭載マザーボードが出た。電力消費が大幅に押さえられ、尚且つ処理速度は遅くないというか速い。時代のニーズに沿った、私のニーズにもぴったりのCPUの登場で、組立に動こうとした矢先、チップセットのSATA関係のバグで回収騒ぎが起こり、発売再開を待っていた。3月中旬から各マザーボード・ベンダーから再発売が始まった。
今回、使用するケースは5年前、組み立てたもののハードディスクが読めなくなるトラブルが続き、原因究明のため各種パーツの交換など注力したが、トラブルは解決せず放置していたマシン。ケース、電源、DVDドライブ、OS(WindowsXP)は流用するつもりなので費用は最小で清みそう。今回、購入したマザーボードP8H67-M PROは、CPU内蔵のGPUを使うのでグラフィックカードも不要。用意したのは、マザーボード、CPU、メモリーカード、HDDの4点で済ませるつもりだった。
しかし、最近の電源は随分進歩しているらしい。電力変換効率の規格80PLUSというのがあって、負荷50%時の変換効率90%のゴールド、88%のシルバー、85%のブロンズ、80%のスタンダードと認定機関から認証を取った電源が売られている。電源は大切なのはよくわかっている。電源の中で、経年変化で故障しがちなのが大容量コンデンサー。信頼性の高いコンデンサーを使っているかどうかも大事な点。コンデンサーの焼損で煙が出た経験が2度もある。
ケース購入時に付属してきた5年前のノーブランド電源は、+12Vが4ピン、ATX電源が20ピンだが、最近は、+12Vが8ピン、ATX電源が24ピンに増強されている。4ピンと20ピンでも使えないことはないのだが、今回は80PLUSブロンズ認証取得の630W電源を購入した。
パソコン用電源は従来、メドゥーサの髪の毛のごとくHDDなどのためのコードがごちゃごちゃに出ていて絡み合って美観を著しく損ねている上に、内部の風通しも妨げていた。今回購入した電源は+12VとATX以外は、プラグインケーブル方式で必要な数だけ本体にケーブルの端を差し込んで使う。不用なケーブルがケース内に溢れることがない。
今回、使用するケースは5年前、組み立てたもののハードディスクが読めなくなるトラブルが続き、原因究明のため各種パーツの交換など注力したが、トラブルは解決せず放置していたマシン。ケース、電源、DVDドライブ、OS(WindowsXP)は流用するつもりなので費用は最小で清みそう。今回、購入したマザーボードP8H67-M PROは、CPU内蔵のGPUを使うのでグラフィックカードも不要。用意したのは、マザーボード、CPU、メモリーカード、HDDの4点で済ませるつもりだった。
しかし、最近の電源は随分進歩しているらしい。電力変換効率の規格80PLUSというのがあって、負荷50%時の変換効率90%のゴールド、88%のシルバー、85%のブロンズ、80%のスタンダードと認定機関から認証を取った電源が売られている。電源は大切なのはよくわかっている。電源の中で、経年変化で故障しがちなのが大容量コンデンサー。信頼性の高いコンデンサーを使っているかどうかも大事な点。コンデンサーの焼損で煙が出た経験が2度もある。
ケース購入時に付属してきた5年前のノーブランド電源は、+12Vが4ピン、ATX電源が20ピンだが、最近は、+12Vが8ピン、ATX電源が24ピンに増強されている。4ピンと20ピンでも使えないことはないのだが、今回は80PLUSブロンズ認証取得の630W電源を購入した。
パソコン用電源は従来、メドゥーサの髪の毛のごとくHDDなどのためのコードがごちゃごちゃに出ていて絡み合って美観を著しく損ねている上に、内部の風通しも妨げていた。今回購入した電源は+12VとATX以外は、プラグインケーブル方式で必要な数だけ本体にケーブルの端を差し込んで使う。不用なケーブルがケース内に溢れることがない。
パソコンの組立を自作と呼んでいるようだが、自作というほどのものではない。プラモデルの組立のように決まった場所にパーツを挿していけば出来上がる。極めて簡単な作業だが、約束事がいくつかある。(1)静電気対策。パーツ類は静電気に弱い。静電気を発生しやすい服装は避ける。組立前に大きな金属を触って体の静電気を逃がす。パーツを持つとき接点部分をつかまない。(2)ネジ回しは押す力が7割で回す力が3割。強く押し付けながら回さないとねじ山をつぶす。全てのネジは強く締めすぎないこと。ネジを締めていって抵抗感に出会ったら、あとほんのわずかだけ締めて終える。(3)組立に使うネジは、インチネジとJISネジが混在する。PCケース、電源ケース、空冷ファン、HDDなどはインチネジを使うが、日本で開発されたFDD、光学ドライブ(CD・DVD・BD)はJISネジである。例外もあるので、JISネジ穴に力任せにインチネジをねじ込まないこと。スムーズにネジが入らないときはネジ穴と合っていないのではないかと疑うこと。またHDDや光学ドライブの固定に使うネジは長さ5mm以下のものを使う。長すぎると内部の基盤に接触する危険あり。(4)マザーボードをケースに取り付けは、スペーサーと呼ばれる金属ネジをケースの金属板に立てて、その上にマザーボードを乗せてネジ止めする。マザーボードのアースとケースの金属部分を同電位にするためスペーサーも金属を使う。絶縁してはならない。例外的に絶縁しなければならない止め穴が存在するマザーボードも過去にはあった。同電位に保つことでマザーボードから放射されるノイズを軽減する。
電源とマザーボードとCPUとメモリーだけを組み込んだ状態。この段階で電源を入れる。マザーボードにCPUとメモリーが正しく取り付けられ、電源が正しく供給されていたらモニターディスプレーにはBIOS画面が表示される。HDD、DVDドライブなどずべてのパーツを組み込んでから電源を入れて障害が出た場合。原因特定に時間が掛かる。一歩一歩確認しながら組み立てるのがお勧め。DVDドライブはIDE接続、HDDはSATA接続。最近のマザーボードの中にはIDE接続インタフェースを持たないものも。
最近のマザーボードにはFDD用の接続インタフェースが存在しない。OSのインストールはDVDドライブから行うことになる。DVDドライブを接続して電源を入れる。BIOS画面で接続成功が確認できる。次にHDDを接続して再び電源を入れる。これもBIOS画面で接続が正しく行われているか確認する。
次は、OSのインストール。私の場合、マザーボード交換前に使っていたWindows XP SP2のディスクを使ってインストール。マイクロソフトのダウンロードサイトにSP3のCDイメージファイルがあるのでダウンロードしてCDに焼いておく。SP2インストール直後にSP3のCDを使ってアップデートする。次にマザーボード付属のドライバーを収めたディスクを使ってWindows XP用ドライバーを全てインストールする。ドライバーインストール前に出ていたシステムのプロパティ内のデバイスマネージャーのエラー表示が全て消えている。これでPCは完成した。
今後、追加で必要と感じているのは、地震と停電に備えてUPS(無停電電源装置)だ。HDD書き込み中に突然電源が落ちたり、ACが不安定で瞬間停電が起こって、データが失われる事態に備えたい。USB3.0接続の外部HDDを増設して定期的にバックアップを取ることも必要だろう。HDDイメージ全体をバックアップするソフトがあり、HDDがこわれても新しいドライブにOSシステムを含めて復活できる。RAID5や10でHDDの故障に備える手法はHDDの数が増えるだけ電力使用が増えるし騒音、発熱、重量が増えるので採用しなかった。
掛かった費用
マザーボードP8H67-M PRO と CPU Core i5 2400Sを合わせて¥28,980円
メモリー CFDのW3U1333Q-2G 2枚組 ¥3,730円
HDD シーゲート ST31000524AS (1TB SATA6.0Gb/s) ¥4,770円
電源 玄人志向 KRPW-P630W/85+ ¥6,980円
合計 ¥44,460円で最新、最強に近い省エネパソコンが手に入った。
3Dゲームなどにまったく興味がないので電力無駄遣いの高速ビデオカードなども不要だし、ベンチマークを取る必要を感じないほど私には高速マシンだ。
次は、OSのインストール。私の場合、マザーボード交換前に使っていたWindows XP SP2のディスクを使ってインストール。マイクロソフトのダウンロードサイトにSP3のCDイメージファイルがあるのでダウンロードしてCDに焼いておく。SP2インストール直後にSP3のCDを使ってアップデートする。次にマザーボード付属のドライバーを収めたディスクを使ってWindows XP用ドライバーを全てインストールする。ドライバーインストール前に出ていたシステムのプロパティ内のデバイスマネージャーのエラー表示が全て消えている。これでPCは完成した。
今後、追加で必要と感じているのは、地震と停電に備えてUPS(無停電電源装置)だ。HDD書き込み中に突然電源が落ちたり、ACが不安定で瞬間停電が起こって、データが失われる事態に備えたい。USB3.0接続の外部HDDを増設して定期的にバックアップを取ることも必要だろう。HDDイメージ全体をバックアップするソフトがあり、HDDがこわれても新しいドライブにOSシステムを含めて復活できる。RAID5や10でHDDの故障に備える手法はHDDの数が増えるだけ電力使用が増えるし騒音、発熱、重量が増えるので採用しなかった。
掛かった費用
マザーボードP8H67-M PRO と CPU Core i5 2400Sを合わせて¥28,980円
メモリー CFDのW3U1333Q-2G 2枚組 ¥3,730円
HDD シーゲート ST31000524AS (1TB SATA6.0Gb/s) ¥4,770円
電源 玄人志向 KRPW-P630W/85+ ¥6,980円
合計 ¥44,460円で最新、最強に近い省エネパソコンが手に入った。
3Dゲームなどにまったく興味がないので電力無駄遣いの高速ビデオカードなども不要だし、ベンチマークを取る必要を感じないほど私には高速マシンだ。
22年前、米国ロスで買ったPC ― 2011/04/11 22:43
1989年3月、中米出張の帰りに、発売直後のMacintosh Ⅱcxを手に入れる目的でわざわざロスアンジェルスに立ち寄った。リトル東京に宿を取り、ホテルのコンシェルジェに頼んでappleショップに電話を掛けまくってもらった。30分も電話でⅡcxの在庫がないか聞いてもらったがどこにもまだなかった。土曜日の午後で閉めているショップが多かった。
1泊2日の滞在なので、あきらめきれず歩いて探そうと街に出た。appleを置いている店は見つからない。そのうち日が暮れてきた。手ぶらで帰国するのも納得できず、代わりにTandy Radio Shackで購入したのがこのマシン。当時、米国で当たり前に使われていたIBM PC/AT互換機である。Tandy 2500SX/20 HARD DRIVE。CPUはインテルの80386SX。日本円で17万円ぐらい払った気がする。
なお、IBM PC/ATとは、IBMが1984年に発表したインテルのCPU80286を乗せOSにPC-DOSを採用したパーソナルコンピュータのことで、マシンの仕様書を広く公開したので、その互換機が様々なメーカーから安く開発され世界中に普及した。
1泊2日の滞在なので、あきらめきれず歩いて探そうと街に出た。appleを置いている店は見つからない。そのうち日が暮れてきた。手ぶらで帰国するのも納得できず、代わりにTandy Radio Shackで購入したのがこのマシン。当時、米国で当たり前に使われていたIBM PC/AT互換機である。Tandy 2500SX/20 HARD DRIVE。CPUはインテルの80386SX。日本円で17万円ぐらい払った気がする。
なお、IBM PC/ATとは、IBMが1984年に発表したインテルのCPU80286を乗せOSにPC-DOSを採用したパーソナルコンピュータのことで、マシンの仕様書を広く公開したので、その互換機が様々なメーカーから安く開発され世界中に普及した。
シャーシーを開いたところの写真だが、CPUはIntelの80386SXからCyrixのCx486SLC2に換装している。昔、80386SXをCx486SLCに付け替えるのが流行したのだ。大ブームになった。みんな早さに飢えていたんですね。
浮動小数点演算素子Cyrix FasMathチップまで搭載している(下の写真、右側)
浮動小数点演算素子Cyrix FasMathチップまで搭載している(下の写真、右側)
付け替えるといっても、80386SXはソケットに刺さっているのではなくて半田付けされているのだから、事は簡単では無い。80386SXの周囲に出ている足が各辺25本、4辺で100本あり、100本足の半田を一気に溶かして外さなければならないのだ。
特別な半田ゴテを秋葉原で購入した。半田ごてはHAKKOのNo.924で55Wと熱量が多く先端のコテ先をネジで取替え可能な構造。使う前にコテ先には半田をたっぷり乗せておく。CPUの足と密着性を高めて同時に熱が伝わるようにするため。
特別な半田ゴテを秋葉原で購入した。半田ごてはHAKKOのNo.924で55Wと熱量が多く先端のコテ先をネジで取替え可能な構造。使う前にコテ先には半田をたっぷり乗せておく。CPUの足と密着性を高めて同時に熱が伝わるようにするため。
ピンの間隔が0.635mmでピンとピンの隙間が0.2mmしかないので、486SLCの半田付けは困難と思うでしょうが、意外と簡単なのだ。80386SXを外した後を綺麗にした跡地に、486SLCを正確に置き、テープで動かないように固定する。その後は、ピンとピンの間が半田で短絡してもかまわないのでたっぷり半田を乗せてしまう。その後、純銅製の紐をピンの上に置いてコテで暖めながら吸い取っていく。緑色のレジストされた部分は半田がくっ付いていないので銅の半田吸い取り紐に吸収され、銅色のランド部分だけに半田が残る。ご覧のようにプロ並の仕上がりとなる。
サイリックス社のCyrix Cx486SLC(右)とCx486DLCのデータシート。486DLCはソケットにさして使うタイプ。
高価だった16年前のPCマザーボード ― 2011/04/11 15:13
久しぶりに最新のマザーボードを購入してPCの組立を始めた。一方、部屋には古いマザーボードが捨てられずに山積み状態。箱を開けて見てみると当時の領収書も入っている。マザーボードを幾らで買ったか記憶になかったが、今、領収書を見ると4万円以上とわかり驚いた。

16年前の95年7月に購入したマザーボードPCI54IT/Sが、¥39,800円+消費税3%が付加され¥40,994円也。
PCI54ITはTMC製の75MHz~200MHzのPentium対応マザーボード。外部キャッシュメモリーを搭載することで高速化できる設計。当時のPentiumに内部キャッシュは無かった。外部キャッシュメモリーがまた相当高価だった。やはり領収書によるとPCI541T用Pipelined Burst Cache Module 256KBに¥17,300円支払っていた。
CPUはインテルのPentium互換のIDTのWinChip200MHzを搭載している。もうIDTというメーカーのことも記憶にないが1997年にWinChipという内部クロック66MHz、外部クロック200MHzのCPUが存在したことは間違いない。
この石が幾らしたか記録は無い。15年前のPC互換機の作製費用は、今の3倍ぐらい掛かったようだ。しかも演算速度は今より2桁遅かった(100分の1以下)。PCは高性能化とコスト低下が同時進行してきた。コンピューター関連産業でもハード分野の利益は限りなく低下する。米国はCPUのデザインを押さえて利益を確実に出せるが、日本は、周辺デバイスの製造だけを担って利益はまるで出ない構造になっている。
インテルの新チップセットH67でPC組立 ― 2011/04/10 22:27
年初に発売されたインテルの6シリーズチップセットH67Express、P67Expressにバグがあって回収騒ぎになっていた。バグを修正したB3リビジョンチップセットを搭載したマザーボードが3月中旬から各ベンダーから発売が再開された。本命のASUS製マザーボードの発売を待って購入した。
6シリーズチップセットがサポートするCPUは開発コード名Sandy Bridgeと呼ばれる第2世代インテルコアプロセッサーたち。第2世代Core i7,Core i5,Core i3プロセッサーは演算速度を下げないで省電力性能が大幅に向上している。CPUソケット形状も変更になりLGA1155と名称も変更。
今メインで使っているPCは、すでに組立後7年経過している。インテルCeleron 2000MHzCPU搭載マザーボードで、ネットワーク関係の作業には差し支えないが、書籍の電子化でPDFファイル化と同時にOCRによるテキスト化処理も考えており、もう少しPCの演算処理速度を上げる必要があった。
ASUSからマザーボードの再発売が3月下旬に再開されてすぐにH67チップセットを搭載したマイクロATXマザーボード「P8H67-M PRO」とCPU「Core i5 2400S」とメモリー「DDR3 1333 2GB × 2」を同時購入した。
チップセットのH67とP67の違いは、H67がCPU内蔵のGPU(GRAPHIC処理装置)を利用できるのでグラフィックカードを用意しなくてもPCが安価に作れるのが利点、一方、P67はCPUをオーバークロック操作できるので極限まで高速なPCを作りたいマニア向き。
今メインで使っているPCは、すでに組立後7年経過している。インテルCeleron 2000MHzCPU搭載マザーボードで、ネットワーク関係の作業には差し支えないが、書籍の電子化でPDFファイル化と同時にOCRによるテキスト化処理も考えており、もう少しPCの演算処理速度を上げる必要があった。
ASUSからマザーボードの再発売が3月下旬に再開されてすぐにH67チップセットを搭載したマイクロATXマザーボード「P8H67-M PRO」とCPU「Core i5 2400S」とメモリー「DDR3 1333 2GB × 2」を同時購入した。
チップセットのH67とP67の違いは、H67がCPU内蔵のGPU(GRAPHIC処理装置)を利用できるのでグラフィックカードを用意しなくてもPCが安価に作れるのが利点、一方、P67はCPUをオーバークロック操作できるので極限まで高速なPCを作りたいマニア向き。
Core i5 2400Sプロセッサーは、Core i5シリーズの中で電力消費が最小の65Wが決め手となって選択。
インテルのCPUとASUSのマザーボードの組み合わせは、割高で最も保守的な選択だが、20年以上PC互換機を組み立ててきた経験から、トラブルを避けるリスクが最も少ない組み合わせと考えている。
購入価格はP8H67-M PROが¥16,980円、CORE i5 2400Sが¥13,980円だが、マザーボードとCPUの同時購入で¥2,000円引き制度の店だったので合計¥28,980円。
インテルのCPUとASUSのマザーボードの組み合わせは、割高で最も保守的な選択だが、20年以上PC互換機を組み立ててきた経験から、トラブルを避けるリスクが最も少ない組み合わせと考えている。
購入価格はP8H67-M PROが¥16,980円、CORE i5 2400Sが¥13,980円だが、マザーボードとCPUの同時購入で¥2,000円引き制度の店だったので合計¥28,980円。
メモリーは店員に一番返却率の低い物はどれかと聞くとCFDのW3U1333Q-2G(DDR3 PC3-10600 2GB 2枚組)だというので素直に従った。値段も安く2GB×2枚で¥3,730円だった。なお店員の話ではCFDはバッファローの関連会社だそうだ。













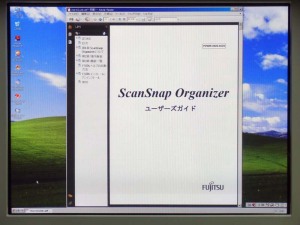
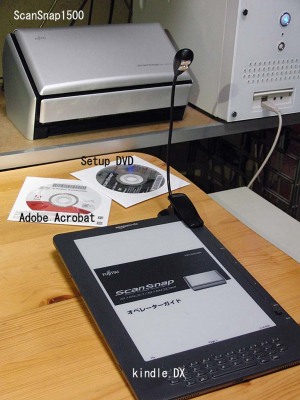





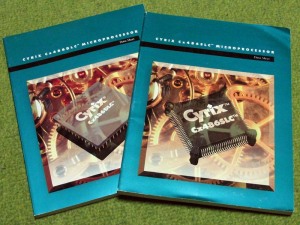






最近のコメント